Cài đặt PHP và MYSQL trên IIS 6 (phần 1)
(Download CTIM) Gửi ngày 20 tháng 5 năm 2013 - 14697 lượt xem
Thông thường thì IIS chạy code web ASP hay ASP.NET, XAMPP hay APPSERV để chạy code web PHP và tất nhiên là bạn có thể cài IIS và XAMPP trên cùng 1 máy để chạy cùng lúc 2 loại code web, nhưng để chạy được thì bạn phải đổi port cho IIS từ 80 thành 8080 chẳng hạn, còn port XAMPP là 80 (vì mặc định thì 2 WebServer này đều dùng chung port 80, nếu không đổi port thì IIS và XAMP đều không chạy được vì đụng port). Vì vậy trong bài viết này sẽ hướng dẫn bạn thay vì phải cài thêm XAMPP để chạy code web PHP thì ta có thể cấu hình IIS chạy luôn code web PHP để đỡ phải đổi port cho Webserver.
Yêu cầu:
- Windows Server 2003 với IIS 6
- PHP v4.4.6 hoặc bản mới hơn <-- download
- MySQL v4.1.22 hoặc bản mới hơn <-- download
Thực hiện:
1. Install IIS
- Vào Control Panel > Add Remove Program > Add Remove Windows Components.
- Chọn Application Server > Internet Information Service > World Wide Web Service > World Wide Web Service
- Kiểm tra quá trình install có thành công bằng cách mở IE, gõ http://localhost
Các bạn có thể thực hiện các bước như hình bên dưới
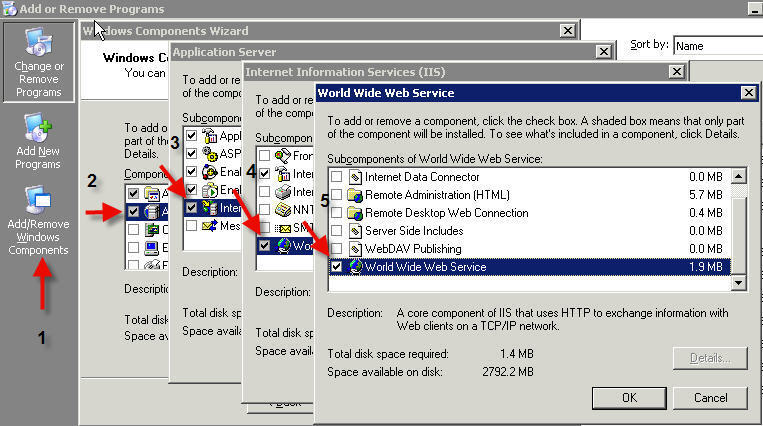
2. Install PHP
- Download source PHP > Giải nén vào ổ C:\PHP
- Click phải My Computer > Property > chọn Tab Advance > chọn Environment Variables > Chọn Path > Edit > Thêm C:\PHP vào. Restart Windows.
Lưu ý : với mỗi path phải cách nhau bằng dấu ;
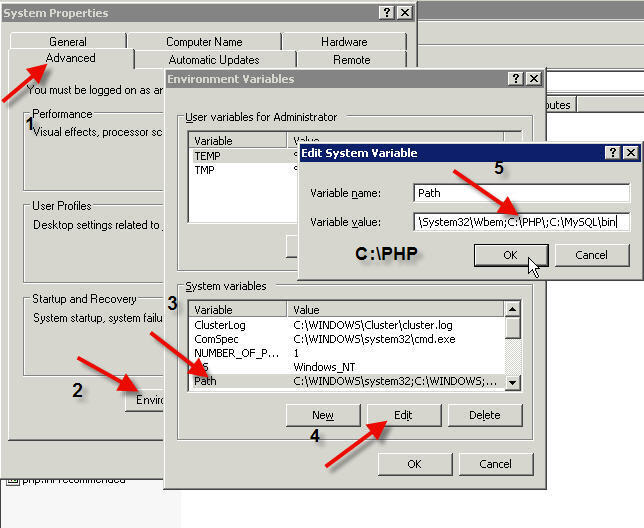
- Copy file C:\PHP\sapi\php4isapi.dll vào C:\PHP
- Rename file php.ini-dist thành php.ini
- Vào Start > Run > gõ php.ini. Nếu báo lỗi nghĩa là bước Variables Path chưa thành công, cần kiểm tra lại. Edit vài thông số trong php.ini như sau :
Tìm :
PHP Code:
extension_dir =
Thay bằng :
PHP Code:
extension_dir = "C:\PHP\Extensions"
Save file php.ini lại.
3. Configure IIS để có thể sử dụng PHP
- Vào Administrative Tool > mở Internet Information Services (IIS) Manager
- Thực hiện các bước như hình bên dưới :
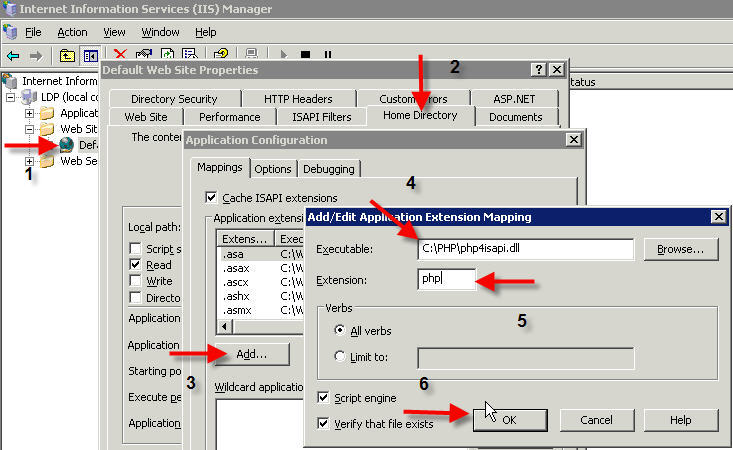
- Cũng ở Internet Information Services (IIS) Manager > Chọn Web Service Extension > làm theo hình bên dưới :
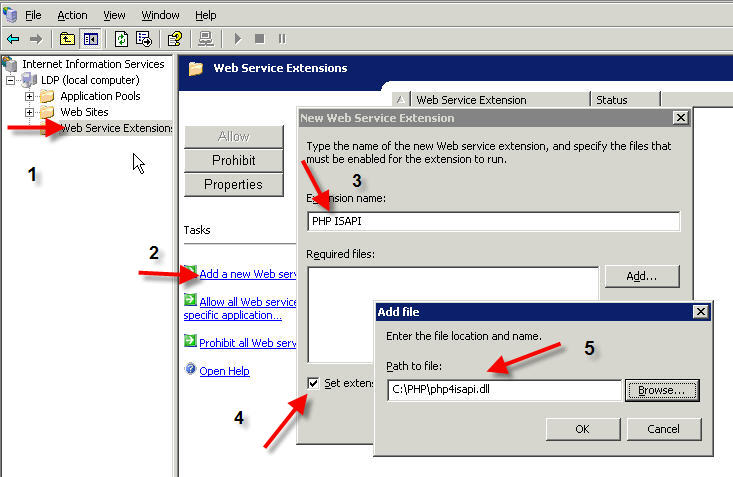
- Kiểm tra lại extension PHP ISAPI đã được allow ? Sau đó restart IIS.
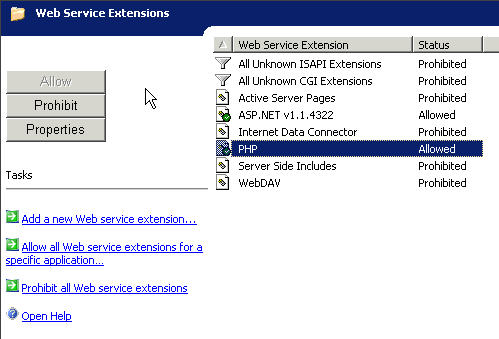
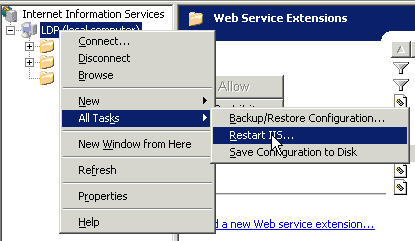
- Kiểm tra PHP đã hoạt động bằng cách tạo một file với nội dung như sau :
PHP Code:
phpinfo();
save lại với tên phpinfo.php và đặt vào folder C:\Inetpub\wwwroot\
- Mở IE, gõ http://localhost/phpinfo.php. Nếu IE hiển thị nội dung như hình bên dưới là bạn đã thành công.
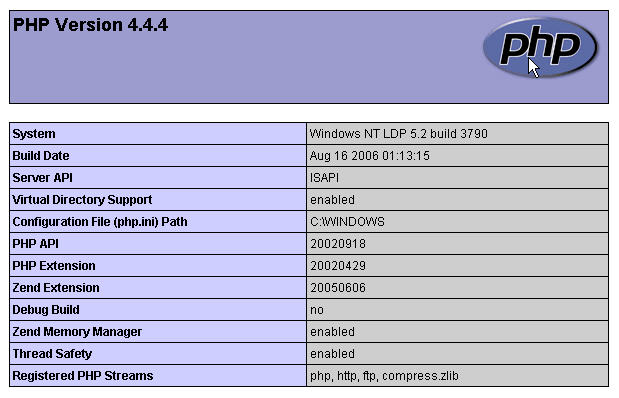
- Nếu IE báo lỗi "The page cannot be found", chúng ta cần kiểm tra lại permission của file php4isapi.dll. Mở C:\PHP, chọn file php4isapi.dll > chọn Property. Kiểm tra các user cần thiết như NETWORK SERVICE, ISUR_computername, đã có quyền read ? Nếu không có, các bạn sẽ phải add vào. Xem hình bên dưới :
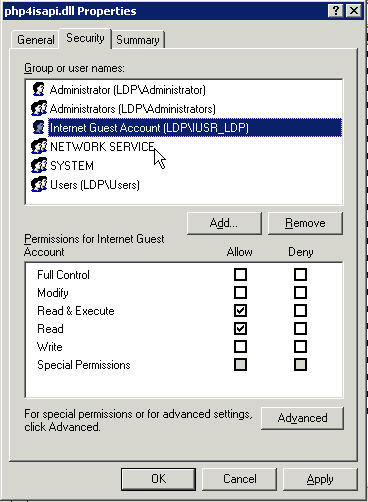
- Sau khi add permission, các bạn thử lại sẽ thành công. Nếu vẫn còn báo lỗi khác, các bạn có thể post lỗi lên đây, mọi người sẽ giúp các bạn.
Xem tiếp bài viết Cài đặt PHP và MYSQL trên IIS 6 (phần 2)
Yêu cầu:
- Windows Server 2003 với IIS 6
- PHP v4.4.6 hoặc bản mới hơn <-- download
- MySQL v4.1.22 hoặc bản mới hơn <-- download
Thực hiện:
1. Install IIS
- Vào Control Panel > Add Remove Program > Add Remove Windows Components.
- Chọn Application Server > Internet Information Service > World Wide Web Service > World Wide Web Service
- Kiểm tra quá trình install có thành công bằng cách mở IE, gõ http://localhost
Các bạn có thể thực hiện các bước như hình bên dưới
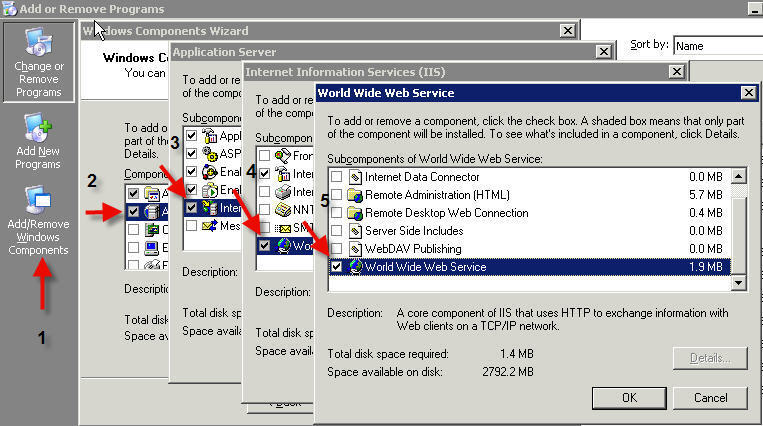
2. Install PHP
- Download source PHP > Giải nén vào ổ C:\PHP
- Click phải My Computer > Property > chọn Tab Advance > chọn Environment Variables > Chọn Path > Edit > Thêm C:\PHP vào. Restart Windows.
Lưu ý : với mỗi path phải cách nhau bằng dấu ;
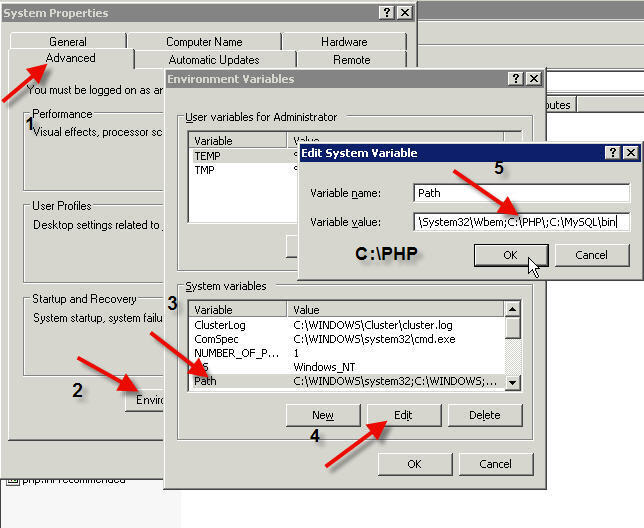
- Copy file C:\PHP\sapi\php4isapi.dll vào C:\PHP
- Rename file php.ini-dist thành php.ini
- Vào Start > Run > gõ php.ini. Nếu báo lỗi nghĩa là bước Variables Path chưa thành công, cần kiểm tra lại. Edit vài thông số trong php.ini như sau :
Tìm :
PHP Code:
extension_dir =
Thay bằng :
PHP Code:
extension_dir = "C:\PHP\Extensions"
Save file php.ini lại.
3. Configure IIS để có thể sử dụng PHP
- Vào Administrative Tool > mở Internet Information Services (IIS) Manager
- Thực hiện các bước như hình bên dưới :
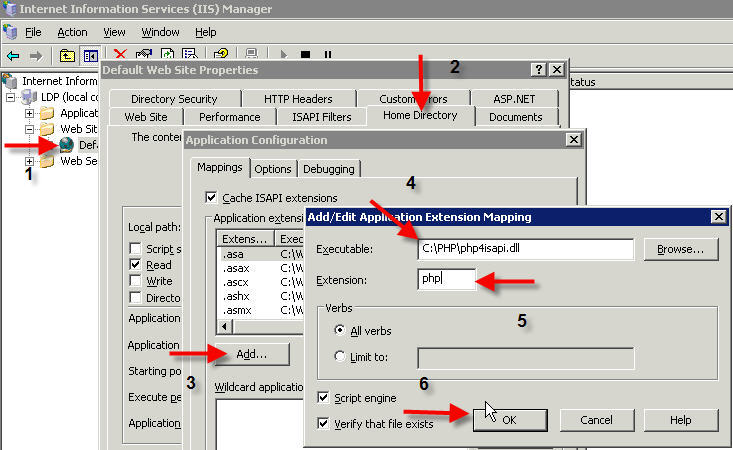
- Cũng ở Internet Information Services (IIS) Manager > Chọn Web Service Extension > làm theo hình bên dưới :
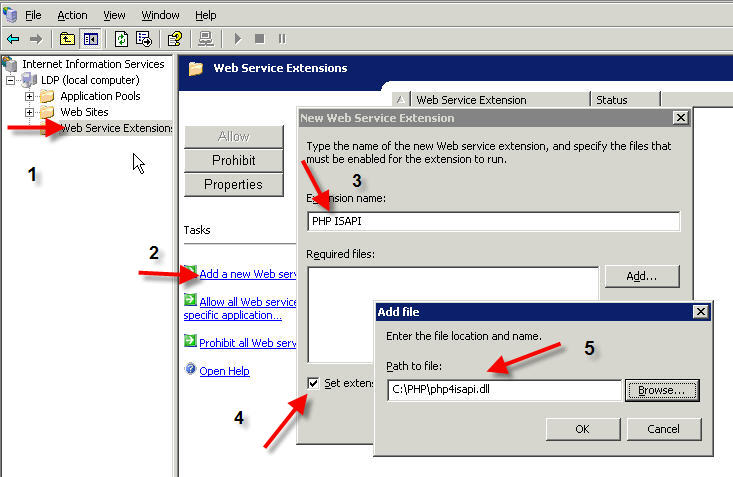
- Kiểm tra lại extension PHP ISAPI đã được allow ? Sau đó restart IIS.
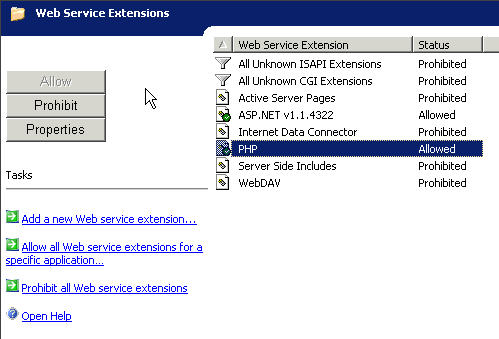
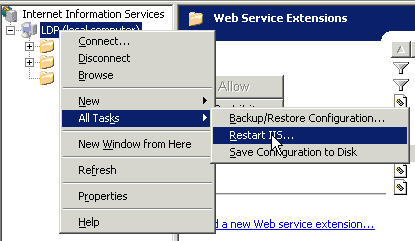
- Kiểm tra PHP đã hoạt động bằng cách tạo một file với nội dung như sau :
PHP Code:
phpinfo();
save lại với tên phpinfo.php và đặt vào folder C:\Inetpub\wwwroot\
- Mở IE, gõ http://localhost/phpinfo.php. Nếu IE hiển thị nội dung như hình bên dưới là bạn đã thành công.
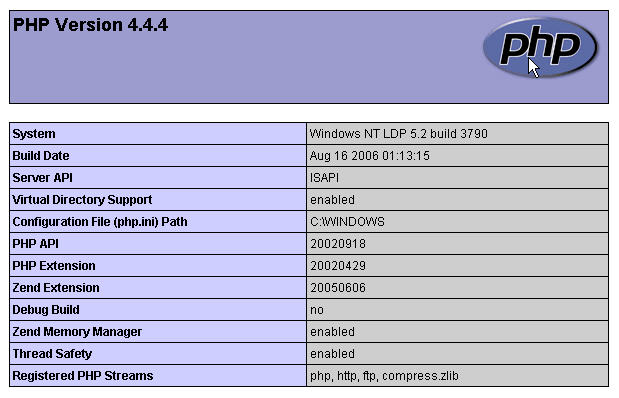
- Nếu IE báo lỗi "The page cannot be found", chúng ta cần kiểm tra lại permission của file php4isapi.dll. Mở C:\PHP, chọn file php4isapi.dll > chọn Property. Kiểm tra các user cần thiết như NETWORK SERVICE, ISUR_computername, đã có quyền read ? Nếu không có, các bạn sẽ phải add vào. Xem hình bên dưới :
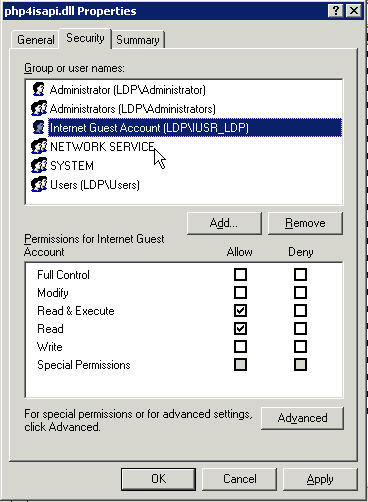
- Sau khi add permission, các bạn thử lại sẽ thành công. Nếu vẫn còn báo lỗi khác, các bạn có thể post lỗi lên đây, mọi người sẽ giúp các bạn.
Xem tiếp bài viết Cài đặt PHP và MYSQL trên IIS 6 (phần 2)
Tác giả: Theo Nhatnghe.com
Tags: Webserver IIS6 XAMPP APPSERV PHP MYSQL ASP ASP.NET Server 2003
Các bài mới nhất:
 Module Hỗ trợ web game Võ Lâm Truyền Kỳ - GR4VN
Module Hỗ trợ web game Võ Lâm Truyền Kỳ - GR4VN Module Hỗ trợ web game Võ Lâm Loạn Thế
Module Hỗ trợ web game Võ Lâm Loạn Thế Kiến thức cần biết về QR Code
Kiến thức cần biết về QR Code Ngày 6-5, khai trương IPv6 Việt Nam
Ngày 6-5, khai trương IPv6 Việt Nam AirDroid - Chép file từ PC vào điện thoại mà không cần cáp nối
AirDroid - Chép file từ PC vào điện thoại mà không cần cáp nối Phát hiện 32 ứng dụng Android độc hại trên Google Play
Phát hiện 32 ứng dụng Android độc hại trên Google Play Tạo nhiều website với domain trong IIS 6
Tạo nhiều website với domain trong IIS 6 Hướng dẫn Backup và Restore bằng Norton Ghost
Hướng dẫn Backup và Restore bằng Norton Ghost
Các bài khác trong cùng danh mục:
Các bài mới trong cùng danh mục:


 Gửi cho bạn
Gửi cho bạn