Hướng dẫn tạo email theo tên miền từ Microsoft
(Download CTIM) Gửi ngày 3 tháng 6 năm 2013 - 6268 lượt xem
Việc cấu hình đơn giản, giao diện đẹp mắt, số lượng email lên đến 500 địa chỉ,…. Đó là những điều mà dịch vụ email của Microsoft cung cấp cho bạn khi cấu hình email mang tên miền riêng.
Khi bạn thuê tên miền (domain) và cần tạo nhiều địa chỉ email cho nhiều người dựa vào tên miền đó thì vấn đề về dung lượng của hosting làm bạn bận tâm nhiều, bởi lẽ, nếu số lượng người dùng lớn thì chi phí hosting phải bỏ ra là khá lớn và phải trả phí thường niên.
Trước đây bạn có thể dùng dịch vụ của Google để tạo ra địa chỉ email mang tên miền riêng của bạn. Nhưng giới hạn của dịch vụ này là số lượng email cho phép đối với gói miễn phí chỉ tối đa là 10 địa chỉ và cấu hình khá phức tạp. Bài viết này giới thiệu đến các bạn cách tạo địa chỉ email từ dịch vụ Outlook của Microsoft với nhiều tính năng thú vị.
* Yêu cầu cần có để thực hiện:
1. Bạn có địa chỉ email trên live.com
2. Bạn có tên miền riêng và có quyền thay đổi các record trên tên miền này
* Các bước cấu hình xác thực:
Đầu tiên bạn truy cập vào địa chỉ live.com và đăng nhập vào tài khoản của mình:
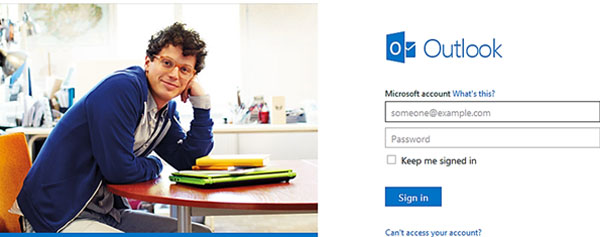
Sau khi đăng nhập thành công, bạn tiếp tục truy cập vào địa chỉ https://domains.live.com/ và nhấn vào nút Get started trong phần Custom Domains như hình bên dưới:

Ở màn hình Get started, bạn nhập vào địa chỉ tên miền của bạn ở mục Provide your domain name. Tiếp theo bạn chọn mục Set up Windows Live Hotmail for my domain rồi nhấn Continue để chuyển sang bước kế tiếp:
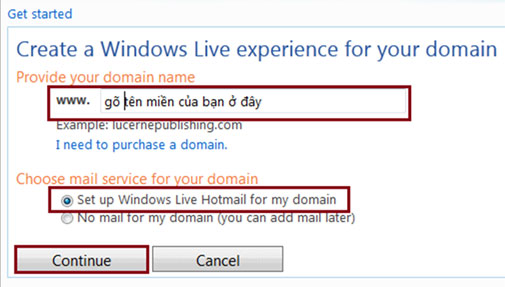
Nếu bạn gõ đúng, màn hình sau sẽ xuất hiện:
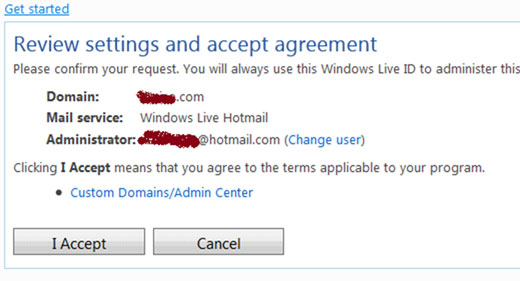
Sau khi xác nhận các thông tin, bạn nhấn nút I Accept để chấp nhận. Màn hình sau xuất hiện:
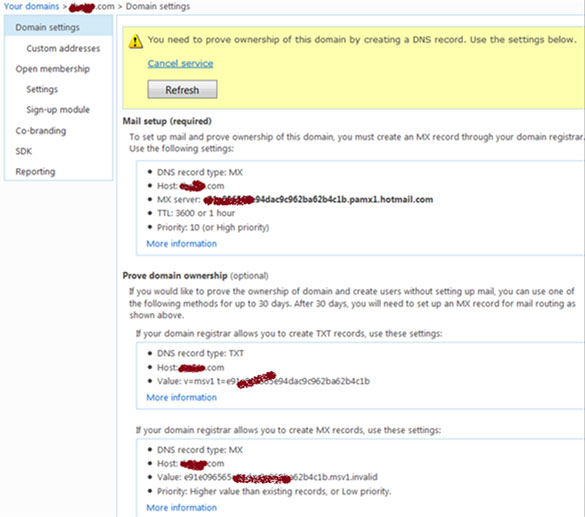
Màn hình này hiển thị chi tiết thông tin cần thiết để thực hiện yêu cầu xác thực quyền sở hữu đối với tên miền mà bạn khai báo với Microsoft. Các cấu hình này sẽ được sử dụng lần lượt ở các hướng dẫn bên dưới.
Việc cần làm hiện tại là bạn đăng nhập vào phần quản lý tên miền của bạn tại nhà cung cấp. Giao diện mỗi nhà cung cấp dịch vụ đưa ra có phần thay đổi đôi chút, nhưng tựu trung vẫn là những thiết lập cơ bản về DNS và các record.
Sau khi đăng nhập xong vào phần quản lý tên miền, bạn truy cập vào mục Cấu hình DNS để bắt đầu thiết lập:
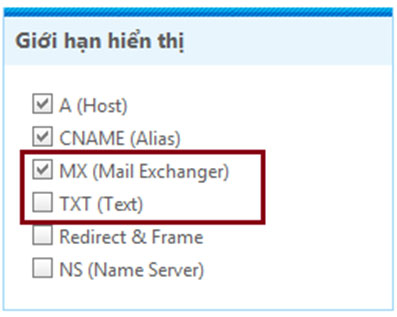
Bạn nhìn vào góc trên bên phải màn hình, bạn sẽ thấy phần giới hạn hiển thị từ trình quản lý tên miền. Bạn check chọn cả hai mục MX(Mail Exchanger) và TXT (Text). Sau đó bạn nhìn vào màn hình chính bên trái sẽ thấy xuất hiện cả hai mục trên:
Bạn làm hai thao tác ở phần cấu hình này như sau:
1. Tại mục MX (Mail Exchanger) bạn nhấn vào nút Thêm nhanh (Quick Add)
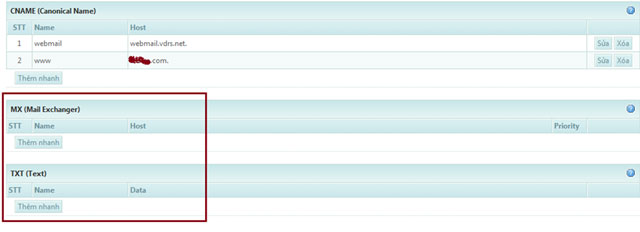
Màn hình xuất hiện một dòng mới được tô màu vàng như hình bên dưới. Khi đó bạn nhập vào giá trị ở mục Name là @ (dùng thay thế cho giá trị rỗng); mục Host bạn nhập vào giá trị của MX server ở mục Mail setup (required) như hình bên trên; mục Priority thể hiện độ ưu tiên trong trường hợp bạn có nhiều MX record ở đây. Hoàn tất bạn nhấn nút Thêm:
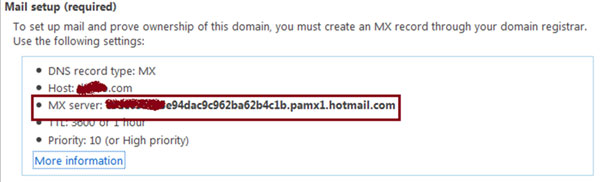
2. Tiếp theo, bạn chọn nút Thêm nhanh ở mục TXT (Text)

Tương tự vậy, bạn tìm đến phần Server Trust (recommended) ở trên và sao chép giá trị ở dòng Value. Sau đó vào phần quản lý tên miền và dán vào mục Host rồi nhập vào giá trị ở mục Name là @ và nhấn Thêm để kết thúc.
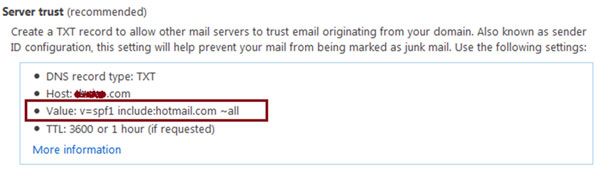
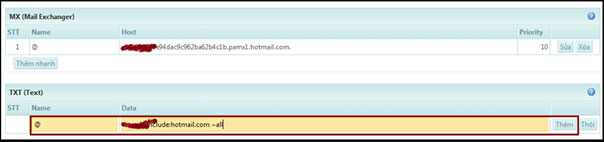
Giờ là lúc bạn kiểm tra lại việc thực hiện của mình xem thành công hay không? Bạn quay lại trang hiển thị thông tin cấu hình của Microsoft ở trên và nhấn vào nút Refresh trong phần Highlight màu vàng để Microsoft xác thực quyền sở hữu đối với tên miền của bạn:

Nếu thành công bạn sẽ nhận được thông báo như sau:
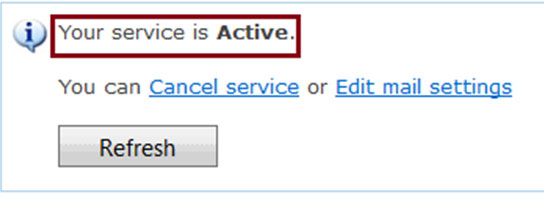
Bạn có đến 500 địa chỉ email cho tên miền của bạn. Việc cấu hình tuy đơn giản nhưng Microsoft lại “rộng rãi” hơn 50 lần so với Google. Giờ thì việc cần làm là kiểm chứng lại chất lượng dịch vụ mà Microsoft cung cấp xem thế nào so với dịch vụ của Google.
* Tạo địa chỉ email cho người dùng
Trong menu bên trái, bạn chọn mục Member accounts để thực hiện việc quản lý các địa chỉ email đã tạo cũng như tạo mới chúng.
Trong màn hình bên phải, bạn nhấn nút Add rồi nhập vào các thông tin như hình bên dưới để bắt đầu tạo email:
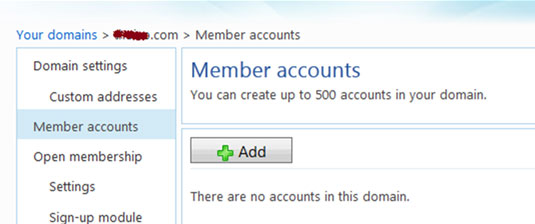
Hoàn tất, nhấn OK để kết thúc.
Khi thành công, địa chỉ vừa thêm vào được đưa vào danh sách quản lý của bạn:
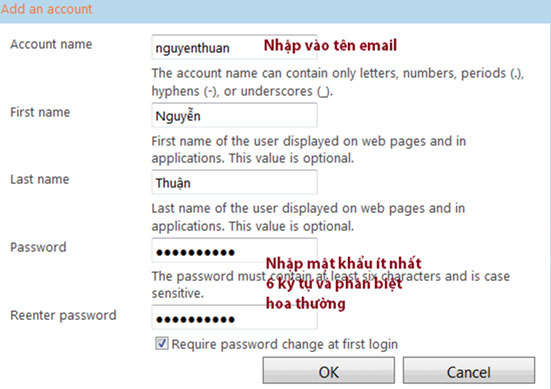
Nếu bạn muốn xóa để tạo lại thì có thể nhấn vào nút X đỏ ở mục Delete. Nếu bạn muốn tạm khóa địa chỉ này thì bạn có thể nhấn vào mục Edit và chọn Suspend mail. Nếu đã chọn Suspend mà muốn kích hoạt lại thì bạn chọn Enable mail.

Và cứ như vậy, bạn có thể tạo đến 500 địa chỉ nhưng những địa chỉ này hiện tại chỉ có thể đăng nhập tại Outlook.com mà thôi. Nếu bạn muốn đăng nhập tại một trang riêng như của Google thì Microsoft cũng có thể…
* Tạo địa chỉ đăng nhập bằng chính tên miền của bạn
Cũng trong menu bên trái, bạn chọn mục Custom Addresses
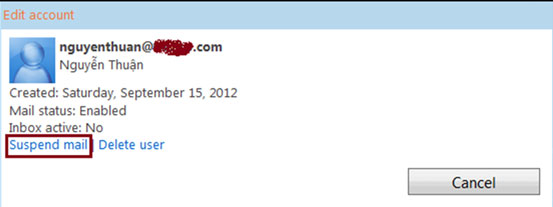
Tiếp theo bạn nhấn nút Add và đặt tên cho phần sub-domain của tên miền bạn đã có. Ví dụ bạn chọn là mail, khi đó, khi đăng nhập bạn có thể truy cập vào địa chỉ mail.[tên miền]
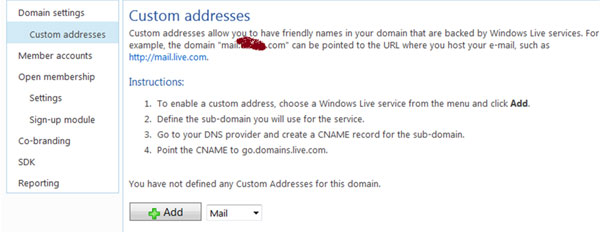
Và khi nhập xong, bạn nhấn OK để quay lại giao diện thêm địa chỉ truy cập, lúc này mục Status hiển thị trạng thái xác thực chưa hoàn tất với dấu X đỏ:
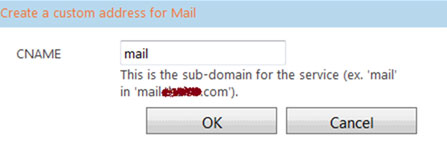
Tiếp theo, bạn cần xác minh domain một lần nữa để việc thiết lập trên có hiệu lực. Bạn truy cập trở lại phần Domain Settings rồi tìm đến mục Prove domain ownership (optional)

Bạn cần quan tâm đến một trong hai dạng record được cung cấp: Hoặc là TXT hoặc là MX records. Sau đó bạn truy cập trở lại phần quản lý tên miền của bạn và chọn phần cấu hình DNS, sau đó nhấn nút Thêm nhanh ở phần TXT hoặc MX record tùy theo lựa chọn của bạn.
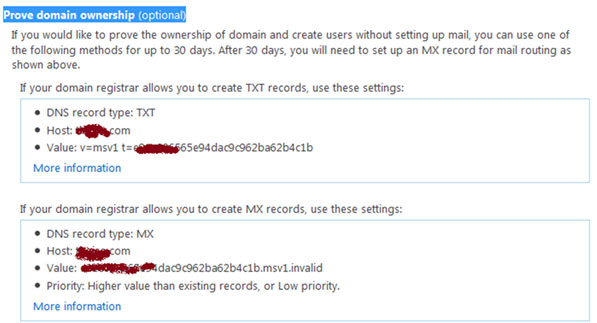
Và trong phần CNAME (Canonical Name) bạn cũng tạo một record mới với mục Name có thông tin là mail; mục Host có thông tin là go.domains.live.com.

Đến đây việc cấu hình đã hoàn tất và bạn còn chờ xác thực tên miền từ Microsoft để có thể truy cập bằng chính địa chỉ tên miền của mình. Quá trình xác minh nhanh hay chậm tùy vào khả năng nhận diện record mới trên DNS và có thể mất đến 72 giờ. Khi xác thực thành công, mục Status thể hiện dấu check màu xanh lá và bạn có thể truy cập vào email của bạn bằng chính tên miền mà bạn đã tạo.

Khi bạn thuê tên miền (domain) và cần tạo nhiều địa chỉ email cho nhiều người dựa vào tên miền đó thì vấn đề về dung lượng của hosting làm bạn bận tâm nhiều, bởi lẽ, nếu số lượng người dùng lớn thì chi phí hosting phải bỏ ra là khá lớn và phải trả phí thường niên.
Trước đây bạn có thể dùng dịch vụ của Google để tạo ra địa chỉ email mang tên miền riêng của bạn. Nhưng giới hạn của dịch vụ này là số lượng email cho phép đối với gói miễn phí chỉ tối đa là 10 địa chỉ và cấu hình khá phức tạp. Bài viết này giới thiệu đến các bạn cách tạo địa chỉ email từ dịch vụ Outlook của Microsoft với nhiều tính năng thú vị.
* Yêu cầu cần có để thực hiện:
1. Bạn có địa chỉ email trên live.com
2. Bạn có tên miền riêng và có quyền thay đổi các record trên tên miền này
* Các bước cấu hình xác thực:
Đầu tiên bạn truy cập vào địa chỉ live.com và đăng nhập vào tài khoản của mình:
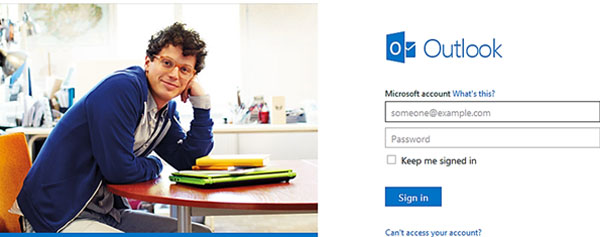
Sau khi đăng nhập thành công, bạn tiếp tục truy cập vào địa chỉ https://domains.live.com/ và nhấn vào nút Get started trong phần Custom Domains như hình bên dưới:

Ở màn hình Get started, bạn nhập vào địa chỉ tên miền của bạn ở mục Provide your domain name. Tiếp theo bạn chọn mục Set up Windows Live Hotmail for my domain rồi nhấn Continue để chuyển sang bước kế tiếp:
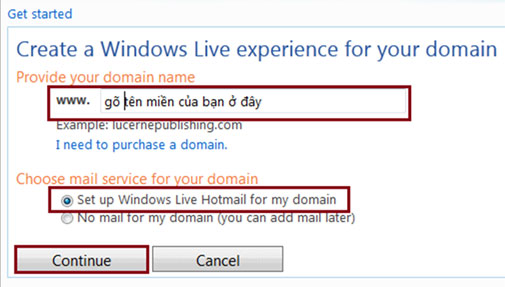
Nếu bạn gõ đúng, màn hình sau sẽ xuất hiện:
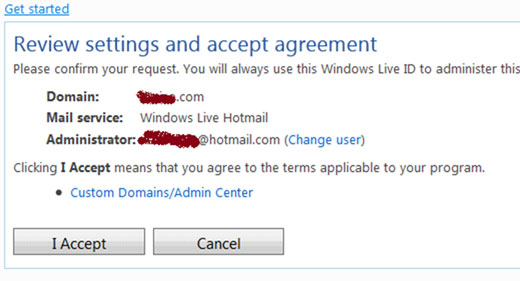
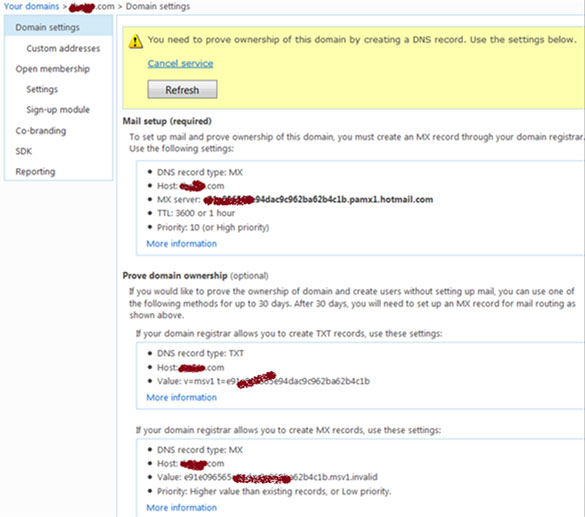
Màn hình này hiển thị chi tiết thông tin cần thiết để thực hiện yêu cầu xác thực quyền sở hữu đối với tên miền mà bạn khai báo với Microsoft. Các cấu hình này sẽ được sử dụng lần lượt ở các hướng dẫn bên dưới.
Việc cần làm hiện tại là bạn đăng nhập vào phần quản lý tên miền của bạn tại nhà cung cấp. Giao diện mỗi nhà cung cấp dịch vụ đưa ra có phần thay đổi đôi chút, nhưng tựu trung vẫn là những thiết lập cơ bản về DNS và các record.
Sau khi đăng nhập xong vào phần quản lý tên miền, bạn truy cập vào mục Cấu hình DNS để bắt đầu thiết lập:
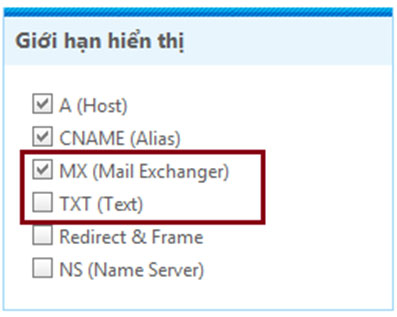
Bạn nhìn vào góc trên bên phải màn hình, bạn sẽ thấy phần giới hạn hiển thị từ trình quản lý tên miền. Bạn check chọn cả hai mục MX(Mail Exchanger) và TXT (Text). Sau đó bạn nhìn vào màn hình chính bên trái sẽ thấy xuất hiện cả hai mục trên:
Bạn làm hai thao tác ở phần cấu hình này như sau:
1. Tại mục MX (Mail Exchanger) bạn nhấn vào nút Thêm nhanh (Quick Add)
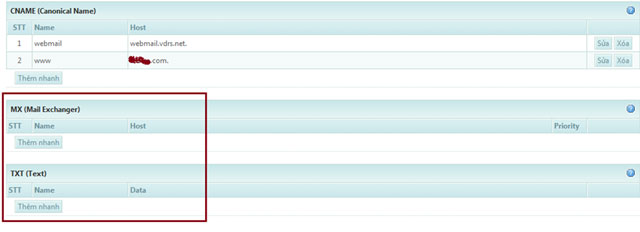
Màn hình xuất hiện một dòng mới được tô màu vàng như hình bên dưới. Khi đó bạn nhập vào giá trị ở mục Name là @ (dùng thay thế cho giá trị rỗng); mục Host bạn nhập vào giá trị của MX server ở mục Mail setup (required) như hình bên trên; mục Priority thể hiện độ ưu tiên trong trường hợp bạn có nhiều MX record ở đây. Hoàn tất bạn nhấn nút Thêm:
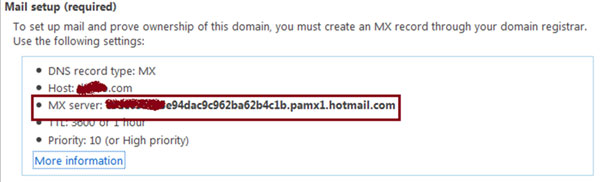
2. Tiếp theo, bạn chọn nút Thêm nhanh ở mục TXT (Text)

Tương tự vậy, bạn tìm đến phần Server Trust (recommended) ở trên và sao chép giá trị ở dòng Value. Sau đó vào phần quản lý tên miền và dán vào mục Host rồi nhập vào giá trị ở mục Name là @ và nhấn Thêm để kết thúc.
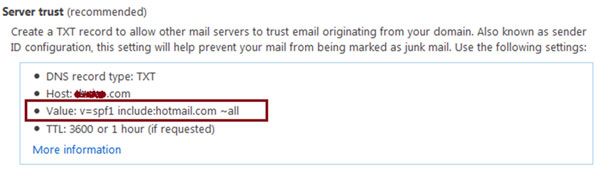
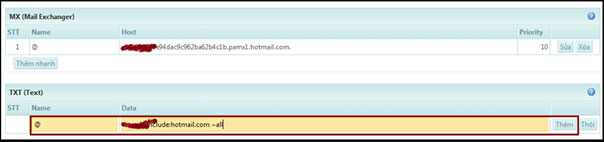
Giờ là lúc bạn kiểm tra lại việc thực hiện của mình xem thành công hay không? Bạn quay lại trang hiển thị thông tin cấu hình của Microsoft ở trên và nhấn vào nút Refresh trong phần Highlight màu vàng để Microsoft xác thực quyền sở hữu đối với tên miền của bạn:

Nếu thành công bạn sẽ nhận được thông báo như sau:
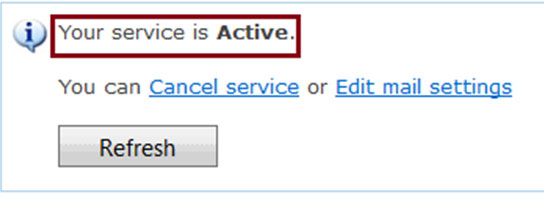
Bạn có đến 500 địa chỉ email cho tên miền của bạn. Việc cấu hình tuy đơn giản nhưng Microsoft lại “rộng rãi” hơn 50 lần so với Google. Giờ thì việc cần làm là kiểm chứng lại chất lượng dịch vụ mà Microsoft cung cấp xem thế nào so với dịch vụ của Google.
* Tạo địa chỉ email cho người dùng
Trong menu bên trái, bạn chọn mục Member accounts để thực hiện việc quản lý các địa chỉ email đã tạo cũng như tạo mới chúng.
Trong màn hình bên phải, bạn nhấn nút Add rồi nhập vào các thông tin như hình bên dưới để bắt đầu tạo email:
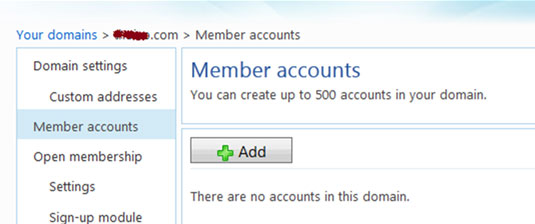
Hoàn tất, nhấn OK để kết thúc.
Khi thành công, địa chỉ vừa thêm vào được đưa vào danh sách quản lý của bạn:
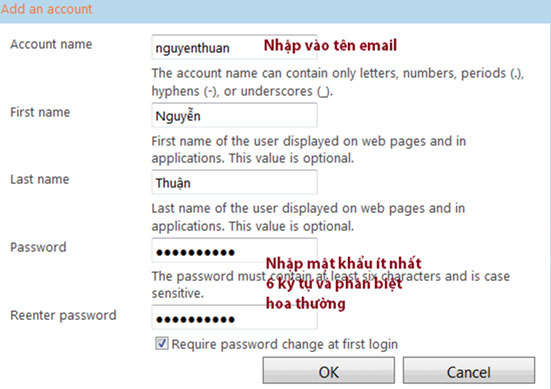
Nếu bạn muốn xóa để tạo lại thì có thể nhấn vào nút X đỏ ở mục Delete. Nếu bạn muốn tạm khóa địa chỉ này thì bạn có thể nhấn vào mục Edit và chọn Suspend mail. Nếu đã chọn Suspend mà muốn kích hoạt lại thì bạn chọn Enable mail.

* Tạo địa chỉ đăng nhập bằng chính tên miền của bạn
Cũng trong menu bên trái, bạn chọn mục Custom Addresses
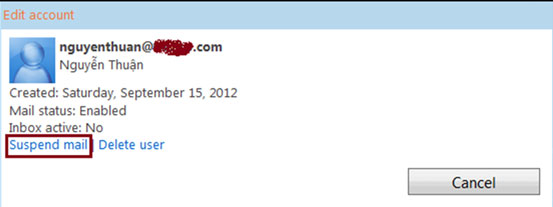
Tiếp theo bạn nhấn nút Add và đặt tên cho phần sub-domain của tên miền bạn đã có. Ví dụ bạn chọn là mail, khi đó, khi đăng nhập bạn có thể truy cập vào địa chỉ mail.[tên miền]
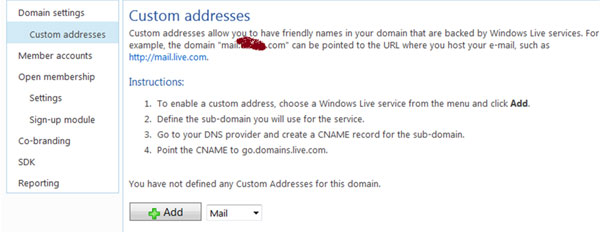
Và khi nhập xong, bạn nhấn OK để quay lại giao diện thêm địa chỉ truy cập, lúc này mục Status hiển thị trạng thái xác thực chưa hoàn tất với dấu X đỏ:
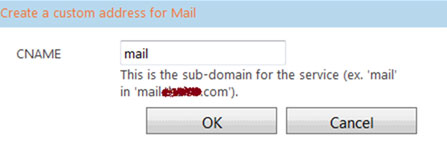

Bạn cần quan tâm đến một trong hai dạng record được cung cấp: Hoặc là TXT hoặc là MX records. Sau đó bạn truy cập trở lại phần quản lý tên miền của bạn và chọn phần cấu hình DNS, sau đó nhấn nút Thêm nhanh ở phần TXT hoặc MX record tùy theo lựa chọn của bạn.
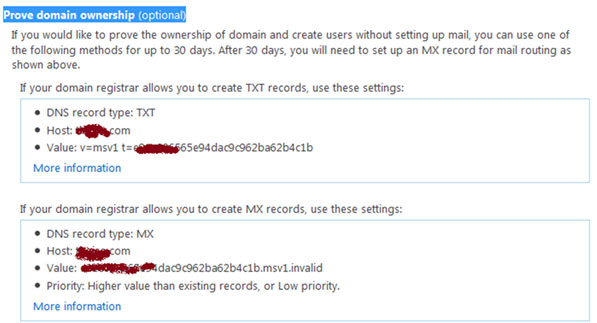
Và trong phần CNAME (Canonical Name) bạn cũng tạo một record mới với mục Name có thông tin là mail; mục Host có thông tin là go.domains.live.com.

Đến đây việc cấu hình đã hoàn tất và bạn còn chờ xác thực tên miền từ Microsoft để có thể truy cập bằng chính địa chỉ tên miền của mình. Quá trình xác minh nhanh hay chậm tùy vào khả năng nhận diện record mới trên DNS và có thể mất đến 72 giờ. Khi xác thực thành công, mục Status thể hiện dấu check màu xanh lá và bạn có thể truy cập vào email của bạn bằng chính tên miền mà bạn đã tạo.

Tác giả: Theo XHTT
Các bài mới nhất:
 Template web Thông tin Tin tức
Template web Thông tin Tin tức Template web Công ty Bất động sản
Template web Công ty Bất động sản Kiến thức cần biết về QR Code
Kiến thức cần biết về QR Code Ngày 6-5, khai trương IPv6 Việt Nam
Ngày 6-5, khai trương IPv6 Việt Nam "Trợ thủ" giải toán miễn phí trên iOS và Android
"Trợ thủ" giải toán miễn phí trên iOS và Android AirDroid - Chép file từ PC vào điện thoại mà không cần cáp nối
AirDroid - Chép file từ PC vào điện thoại mà không cần cáp nối Hướng dẫn tạo email theo tên miền từ Google
Hướng dẫn tạo email theo tên miền từ Google Cách vệ sinh các thiết bị máy tính
Cách vệ sinh các thiết bị máy tính
Các bài khác trong cùng danh mục:
Các bài mới trong cùng danh mục:


 Gửi cho bạn
Gửi cho bạn