Tự động tìm và nâng cấp driver cho Windows
(Download CTIM) Gửi ngày 11 tháng 6 năm 2013 - 5856 lượt xem
Driver là thành phần quan trọng trong máy tính, giúp nhận diện các thiết bị phần cứng để chúng có thể hoạt động. Nâng cấp driver của các thiết bị phần cứng sẽ giúp chúng hoạt động hiệu quả và ổn định hơn. Công cụ dưới đây sẽ giúp thực hiện điều này dễ dàng.
Driver là phần mềm do các nhà sản xuất linh kiện điện tử cung cấp kèm theo sản phẩm, mục đích để hệ thống máy tính nhận biết được thiết bị được gắn vào và để máy tính điều khiến chúng. Theo thời gian, các nhà sản xuất cung cấp các phiên bản mới của driver để giúp thiết bị hoạt động ổn định và hiệu quả hơn.
Ít người biết rằng hiệu suất và độ ổn định của Windows không chỉ phụ thuộc vào các lỗi gặp phải trên khóa registry hay các file rác ẩn chứa trên ổ cứng… mà các driver lỗi thời của thiết bị phần cứng cũng sẽ làm ảnh hưởng đến hiệu suất của toàn bộ hệ thống, và thậm chí đôi khi khiến máy tính bị lỗi.
Mặc dù các bản nâng cấp driver được các hãng sản xuất phần cứng phát hành, tuy nhiên người dùng thông thường phải tự tìm vào trang web của các hãng sản xuất phần cứng để tìm phiên bản nâng cấp tương ứng cho thiết bị phần cứng mà mình đang có. Đây là một thao tác không hề đơn giản, nhất là với người dùng phổ thông, không quá thông thạo về máy tính.
Driver Booster là phần mềm được sinh ra để giải quyết vấn đề này. Driver Booster là công cụ miễn phí, sẽ tự động tìm và quét các driver hiện có trên hệ thống để xác định xem những driver nào đã quá cũ, từ đó sẽ tự động download bản nâng cấp driver tương ứng về máy tính của người dùng.
Mặc định, phần mềm sẽ được tự động khởi chạy cùng Windows và tự động quét bản nâng cấp cho các driver sẵn có trên hệ thống theo từng tuần. Mỗi khi có một bản nâng cấp mới, phần mềm sẽ thông báo cho người dùng được biết để tiến hành cập nhật kịp thời.
Download phần mềm miễn phí tại đây hoặc tại đây.
Sau khi tiến hành cài đặt, ngay trong lần đầu tiên sử dụng, phần mềm sẽ tự động quét toàn bộ hệ thống để kiểm tra những driver lỗi thời của các thiết bị đang có trên máy tính.
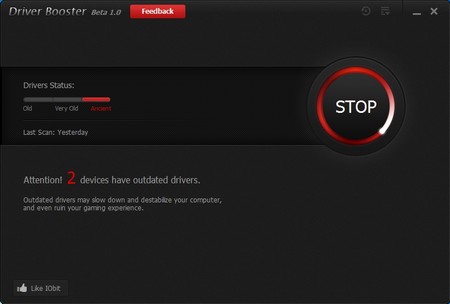
Sau khi quá trình quét kết thúc, danh sách những driver đã cũ sẽ được liệt kê trên giao diện chính của phần mềm, kèm theo đó là mức độ “lỗi thời” của những driver này (cũ, rất cũ hay quá lỗi thời).
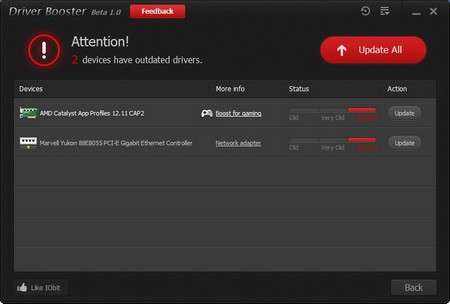
Bạn có thể nhấn vào mục More Info để xem thêm thông tin về driver trước khi quyết định có nâng cấp lên driver phiên bản mới hay không (như phiên bản, ngày phát hành, dung lượng…)
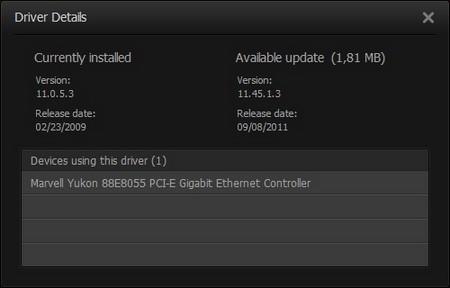
Để tiến hành nâng cấp driver trên hệ thống, bạn chỉ việc nhấn vào nút Update có trên giao diện chính của phần mềm. Driver Booster sẽ lập tức download bản nâng cấp driver tương ứng về máy tính của bạn.
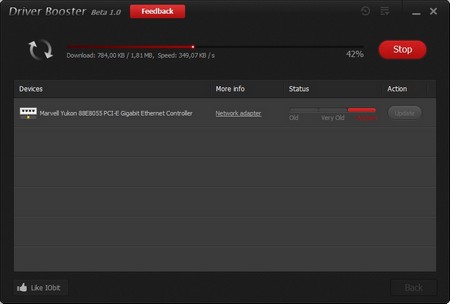
Sau khi quá trình tải về kết thúc, lập tức hộp thoại cài đặt driver mới sẽ được hiển thị, cho phép người dùng tiến hành các bước cài đặt để nâng cấp driver mới.
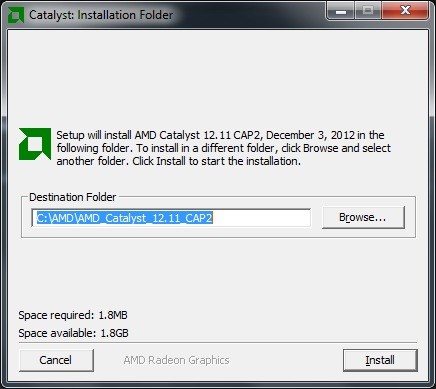
Hộp thoại cài đặt bản nâng cấp driver mới hiện ra sau khi phần mềm tự động download bản cài đặt tương ứng
Sau khi hoàn tất các bước cài đặt, khởi động lại hệ thống để bản cập nhật của driver có hiệu quả.
Lưu ý: bạn chỉ nên tiến hành nâng cấp lần lượt từng driver có trong danh sách, thay vì nâng cấp đồng thời hàng loạt driver sẽ khiến cho hệ thống quá tải và dễ bị treo máy.
Khôi phục trạng thái hệ thống trong trường hợp gặp lỗi sau khi nâng cấp driver
Mặc định, mỗi khi tiến hành cài đặt một driver mới, Driver Booster sẽ tự động tạo ra một điểm khôi phục để cho phép người dùng khôi phục lại trạng thái của hệ thống như trước khi cài đặt driver. Đây là chức năng nhằm đề phòng trường hợp sau khi nâng cấp driver khiến máy tính của bạn bị lỗi hoặc cảm thấy hoạt động không ổn định.
Để sử dụng chức năng này, bạn nhấn mục Restore có trên giao diện chính của phần mềm (ở góc trên bên phải), từ hộp thoại hiện ra liệt kê danh sách các điểm khôi phục cùng mốc thời gian tạo ra. Tại đây, bạn chọn một thời điểm để khôi phục lại trạng thái của hệ thống để tránh lỗi gặp phải sau khi nâng cấp driver.
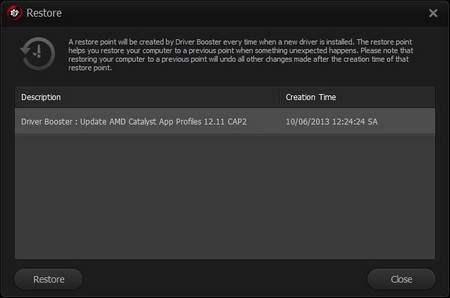
Sau khi khôi phục hệ thống như ban đầu, bạn nên sử dụng Driver Booster để quét và tìm lại bản nâng cấp driver cho các thiết bị trên máy của mình và cài đặt lại từ đầu, bởi lẽ nhiều khả năng lỗi gặp phải (nếu có) thường do quá trình cài đặt driver bị lỗi, chứ không phải do lỗi từ phía bản thân bản nâng cấp của driver.
Driver là phần mềm do các nhà sản xuất linh kiện điện tử cung cấp kèm theo sản phẩm, mục đích để hệ thống máy tính nhận biết được thiết bị được gắn vào và để máy tính điều khiến chúng. Theo thời gian, các nhà sản xuất cung cấp các phiên bản mới của driver để giúp thiết bị hoạt động ổn định và hiệu quả hơn.
Ít người biết rằng hiệu suất và độ ổn định của Windows không chỉ phụ thuộc vào các lỗi gặp phải trên khóa registry hay các file rác ẩn chứa trên ổ cứng… mà các driver lỗi thời của thiết bị phần cứng cũng sẽ làm ảnh hưởng đến hiệu suất của toàn bộ hệ thống, và thậm chí đôi khi khiến máy tính bị lỗi.
Mặc dù các bản nâng cấp driver được các hãng sản xuất phần cứng phát hành, tuy nhiên người dùng thông thường phải tự tìm vào trang web của các hãng sản xuất phần cứng để tìm phiên bản nâng cấp tương ứng cho thiết bị phần cứng mà mình đang có. Đây là một thao tác không hề đơn giản, nhất là với người dùng phổ thông, không quá thông thạo về máy tính.
Driver Booster là phần mềm được sinh ra để giải quyết vấn đề này. Driver Booster là công cụ miễn phí, sẽ tự động tìm và quét các driver hiện có trên hệ thống để xác định xem những driver nào đã quá cũ, từ đó sẽ tự động download bản nâng cấp driver tương ứng về máy tính của người dùng.
Mặc định, phần mềm sẽ được tự động khởi chạy cùng Windows và tự động quét bản nâng cấp cho các driver sẵn có trên hệ thống theo từng tuần. Mỗi khi có một bản nâng cấp mới, phần mềm sẽ thông báo cho người dùng được biết để tiến hành cập nhật kịp thời.
Download phần mềm miễn phí tại đây hoặc tại đây.
Sau khi tiến hành cài đặt, ngay trong lần đầu tiên sử dụng, phần mềm sẽ tự động quét toàn bộ hệ thống để kiểm tra những driver lỗi thời của các thiết bị đang có trên máy tính.
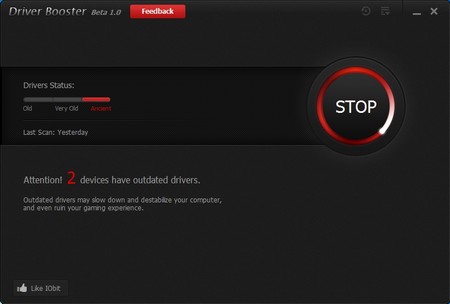
Sau khi quá trình quét kết thúc, danh sách những driver đã cũ sẽ được liệt kê trên giao diện chính của phần mềm, kèm theo đó là mức độ “lỗi thời” của những driver này (cũ, rất cũ hay quá lỗi thời).
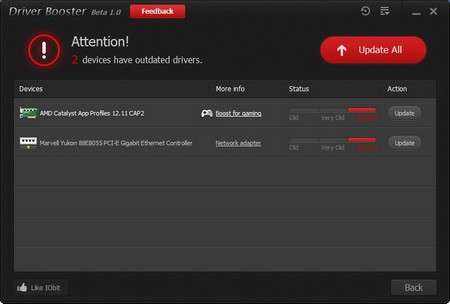
Bạn có thể nhấn vào mục More Info để xem thêm thông tin về driver trước khi quyết định có nâng cấp lên driver phiên bản mới hay không (như phiên bản, ngày phát hành, dung lượng…)
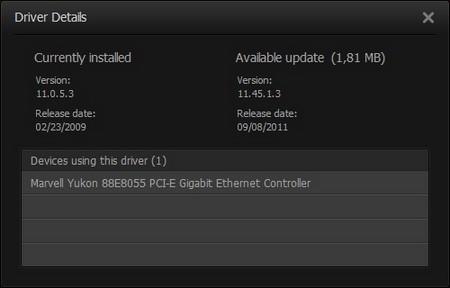
Để tiến hành nâng cấp driver trên hệ thống, bạn chỉ việc nhấn vào nút Update có trên giao diện chính của phần mềm. Driver Booster sẽ lập tức download bản nâng cấp driver tương ứng về máy tính của bạn.
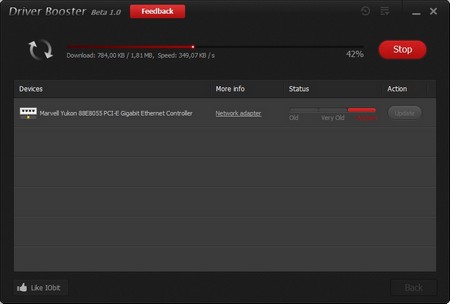
Quá trình download driver sẽ được diễn ra tự động
Sau khi quá trình tải về kết thúc, lập tức hộp thoại cài đặt driver mới sẽ được hiển thị, cho phép người dùng tiến hành các bước cài đặt để nâng cấp driver mới.
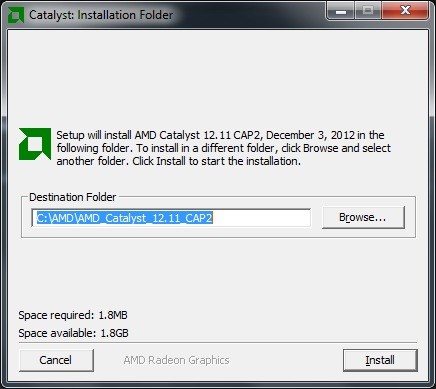
Hộp thoại cài đặt bản nâng cấp driver mới hiện ra sau khi phần mềm tự động download bản cài đặt tương ứng
Sau khi hoàn tất các bước cài đặt, khởi động lại hệ thống để bản cập nhật của driver có hiệu quả.
Lưu ý: bạn chỉ nên tiến hành nâng cấp lần lượt từng driver có trong danh sách, thay vì nâng cấp đồng thời hàng loạt driver sẽ khiến cho hệ thống quá tải và dễ bị treo máy.
Khôi phục trạng thái hệ thống trong trường hợp gặp lỗi sau khi nâng cấp driver
Mặc định, mỗi khi tiến hành cài đặt một driver mới, Driver Booster sẽ tự động tạo ra một điểm khôi phục để cho phép người dùng khôi phục lại trạng thái của hệ thống như trước khi cài đặt driver. Đây là chức năng nhằm đề phòng trường hợp sau khi nâng cấp driver khiến máy tính của bạn bị lỗi hoặc cảm thấy hoạt động không ổn định.
Để sử dụng chức năng này, bạn nhấn mục Restore có trên giao diện chính của phần mềm (ở góc trên bên phải), từ hộp thoại hiện ra liệt kê danh sách các điểm khôi phục cùng mốc thời gian tạo ra. Tại đây, bạn chọn một thời điểm để khôi phục lại trạng thái của hệ thống để tránh lỗi gặp phải sau khi nâng cấp driver.
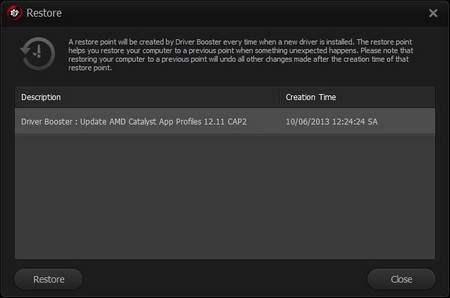
Sau khi khôi phục hệ thống như ban đầu, bạn nên sử dụng Driver Booster để quét và tìm lại bản nâng cấp driver cho các thiết bị trên máy của mình và cài đặt lại từ đầu, bởi lẽ nhiều khả năng lỗi gặp phải (nếu có) thường do quá trình cài đặt driver bị lỗi, chứ không phải do lỗi từ phía bản thân bản nâng cấp của driver.
Tác giả: Theo Quang Huy (Dantri)
Tags: Driver Booster auto update
Các bài mới nhất:
 Template web Thông tin Tin tức
Template web Thông tin Tin tức Template web Công ty Bất động sản
Template web Công ty Bất động sản Kiến thức cần biết về QR Code
Kiến thức cần biết về QR Code Ngày 6-5, khai trương IPv6 Việt Nam
Ngày 6-5, khai trương IPv6 Việt Nam Kéo dài pin trên thiết bị Android với ứng dụng của Qualcomm
Kéo dài pin trên thiết bị Android với ứng dụng của Qualcomm "Trợ thủ" giải toán miễn phí trên iOS và Android
"Trợ thủ" giải toán miễn phí trên iOS và Android Hướng dẫn tạo email theo tên miền từ Microsoft
Hướng dẫn tạo email theo tên miền từ Microsoft Hướng dẫn tạo email theo tên miền từ Google
Hướng dẫn tạo email theo tên miền từ Google
Các bài khác trong cùng danh mục:
Các bài mới trong cùng danh mục:


 Gửi cho bạn
Gửi cho bạn