Cách gửi thư dạng Mail Merge trong Word
(Download CTIM) Gửi ngày 3 tháng 5 năm 2013 - 50995 lượt xem
Chắc là phần nhiều trong số các bạn đã biết tính năng Mail merge trong Word. Bài viết này không phải hướng dẫn các bạn cách trộn thư tín mà nói về cách sử dụng Mail merge để gửi thư.
Trước giờ, khi các bạn muốn gửi 1 email cho nhiều người thì chỉ cần điền các địa chỉ mail muốn gửi vào ô địa chỉ gửi đi (các địa chỉ mail cách nhau bằng dấu phẩy). Nhưng hãy hình dung rằng một lúc nào đó, nội dung gửi đi cho mọi người không giống nhau, bạn phải điền tên người nhận vào nội dung thư. Lúc này, bạn phải nhờ đến Mail merge để thực hiện.
Đầu tiên, các bạn mở Excel và soạn thảo 1 bảng tính gồm các cột họ tên và email
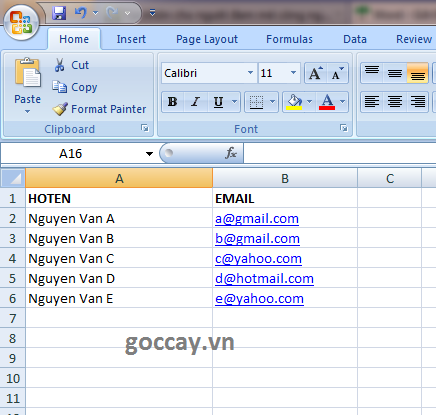
Lưu lại với tên danhsach
Tiếp theo, các bạn soạn nội dung thư trong Word như minh họa sau:
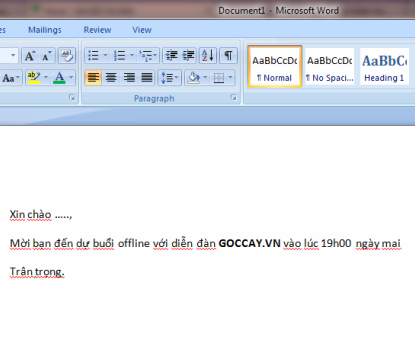
Sau đó, vào thẻ Mailing, chọn Select Recipients > Use existing list.
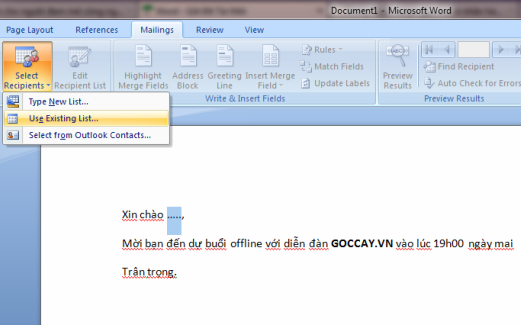
Chọn file danhsach đã tạo lúc nãy. Do nãy chúng ta làm ở Sheet 1 nên giờ các bạn sẽ chọn Sheet1$. File danhsach có 1 dòng tiêu đề nên các bạn để dấu check ở dòng First row of data contains column headers, OK.
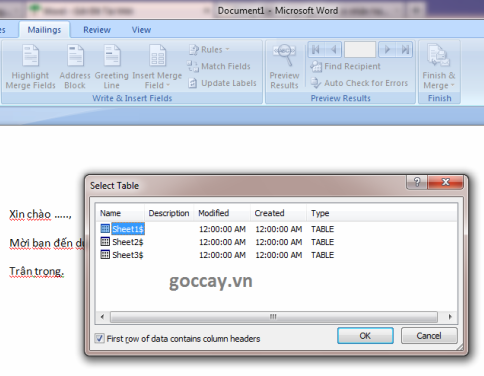
Tô đen ở dấu ... cần điền tên, chọn Insert merge field, chọn cột HOTEN cần điền vào
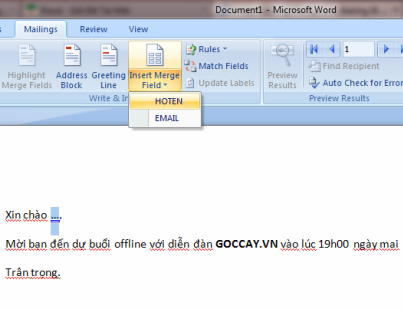
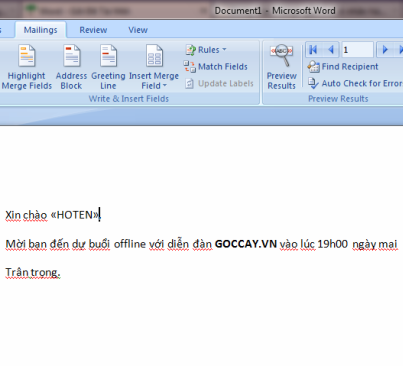
Nhấn vào Preview result để xem kết quả.
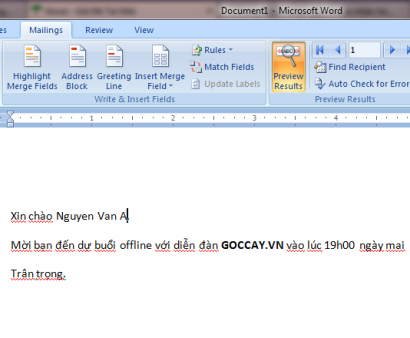
Bây giờ, chúng ta tiến hành gửi mail đến từng người tương ứng. Chọn Finish & Merge, Send e-mail message
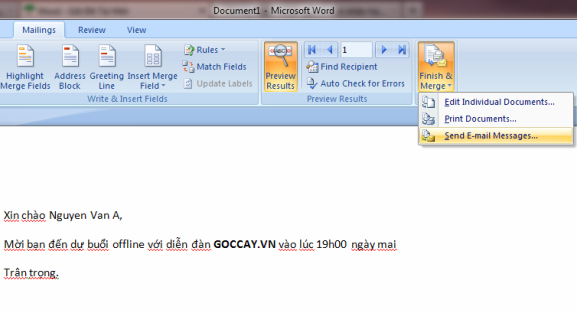
Ở hộp thoại hiện ra, chọn EMAIL ở ô To, điền Subject line là tiêu đề thư. Sau đó nhấn OK
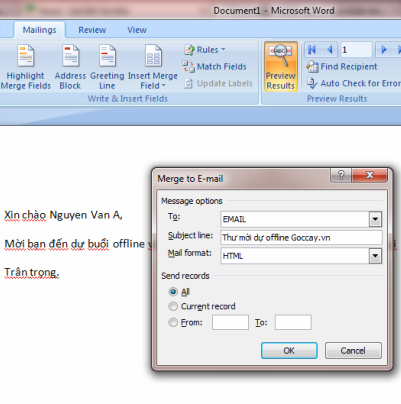
Lúc này, MS Outlook sẽ được mở ra và các bạn cần đăng ký một account là thông tin email của bạn dùng để gửi đi. Sau khi hoàn tất, Outlook sẽ gửi thư mời của bạn đi theo danhsach lúc đầu
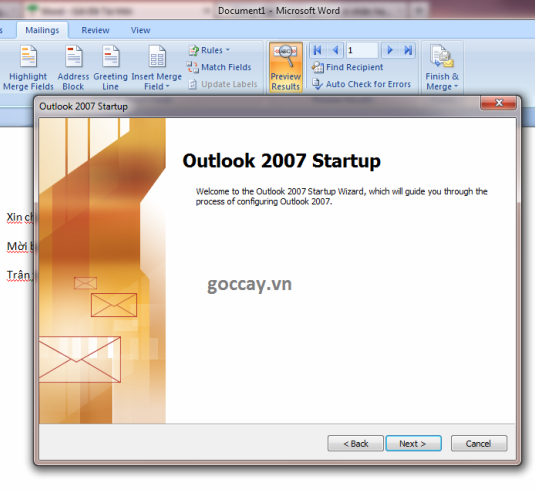
Trước giờ, khi các bạn muốn gửi 1 email cho nhiều người thì chỉ cần điền các địa chỉ mail muốn gửi vào ô địa chỉ gửi đi (các địa chỉ mail cách nhau bằng dấu phẩy). Nhưng hãy hình dung rằng một lúc nào đó, nội dung gửi đi cho mọi người không giống nhau, bạn phải điền tên người nhận vào nội dung thư. Lúc này, bạn phải nhờ đến Mail merge để thực hiện.
Đầu tiên, các bạn mở Excel và soạn thảo 1 bảng tính gồm các cột họ tên và email
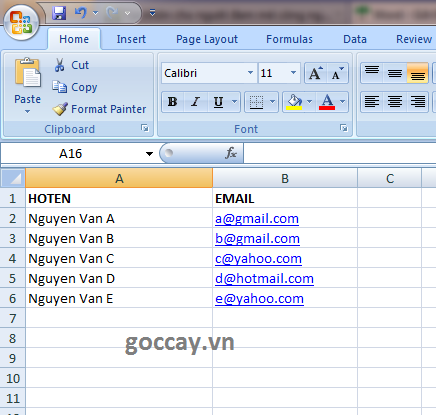
Lưu lại với tên danhsach
Tiếp theo, các bạn soạn nội dung thư trong Word như minh họa sau:
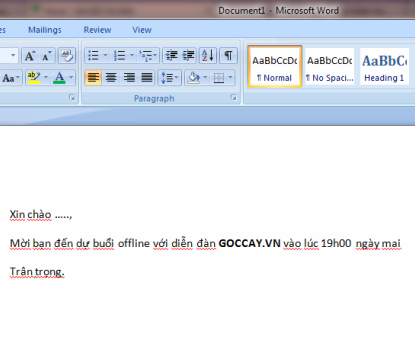
Sau đó, vào thẻ Mailing, chọn Select Recipients > Use existing list.
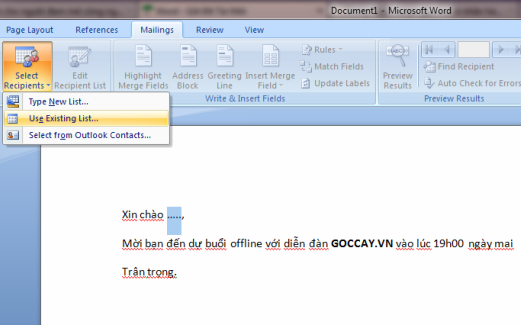
Chọn file danhsach đã tạo lúc nãy. Do nãy chúng ta làm ở Sheet 1 nên giờ các bạn sẽ chọn Sheet1$. File danhsach có 1 dòng tiêu đề nên các bạn để dấu check ở dòng First row of data contains column headers, OK.
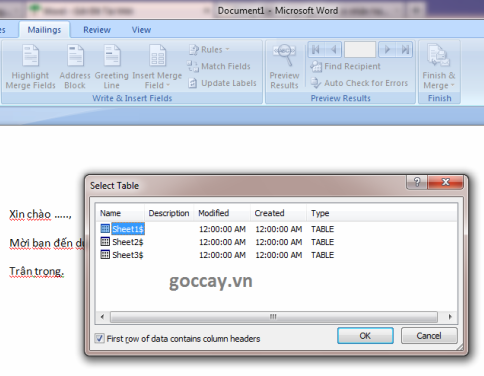
Tô đen ở dấu ... cần điền tên, chọn Insert merge field, chọn cột HOTEN cần điền vào
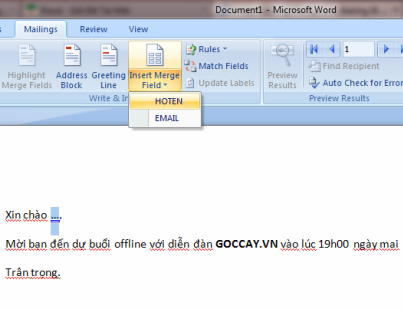
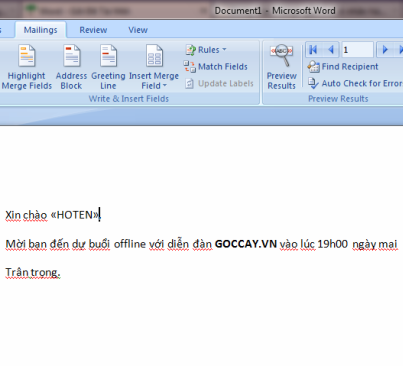
Nhấn vào Preview result để xem kết quả.
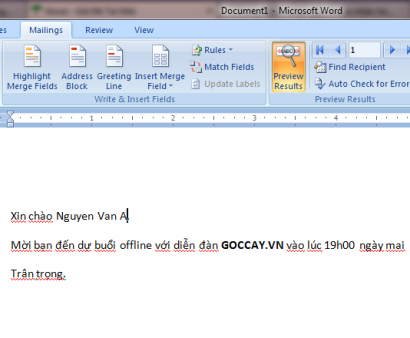
Bây giờ, chúng ta tiến hành gửi mail đến từng người tương ứng. Chọn Finish & Merge, Send e-mail message
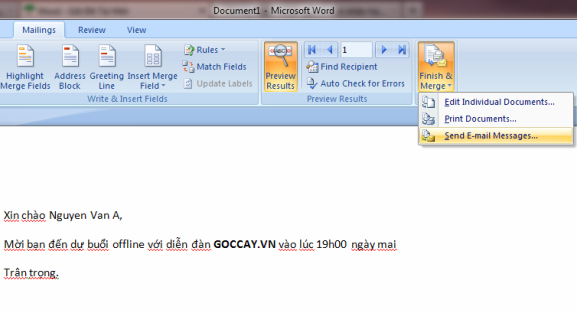
Ở hộp thoại hiện ra, chọn EMAIL ở ô To, điền Subject line là tiêu đề thư. Sau đó nhấn OK
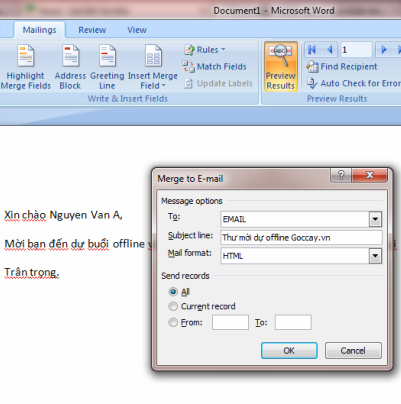
Lúc này, MS Outlook sẽ được mở ra và các bạn cần đăng ký một account là thông tin email của bạn dùng để gửi đi. Sau khi hoàn tất, Outlook sẽ gửi thư mời của bạn đi theo danhsach lúc đầu
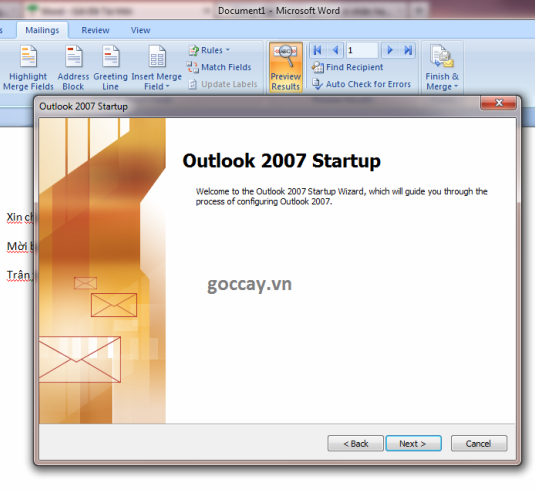
Nếu bạn đã tạo Account mail trong Outlook rồi thì trước khi nhấn Merge to E-mail bạn nên mở sẵn Account mail trong Outlook luôn.
Xem thêm Clip hướng dẫn
Xem thêm Clip hướng dẫn
Tác giả: Theo Goccay.vn
Các bài mới nhất:
 Module Hỗ trợ web game Võ Lâm Truyền Kỳ - GR4VN
Module Hỗ trợ web game Võ Lâm Truyền Kỳ - GR4VN Module Hỗ trợ web game Võ Lâm Loạn Thế
Module Hỗ trợ web game Võ Lâm Loạn Thế Lưu trữ và đồng bộ dữ liệu trên "mây" với Copy
Lưu trữ và đồng bộ dữ liệu trên "mây" với Copy Không còn lo giới hạn file đính kèm trên Yahoo! Mail
Không còn lo giới hạn file đính kèm trên Yahoo! Mail AirDroid - Chép file từ PC vào điện thoại mà không cần cáp nối
AirDroid - Chép file từ PC vào điện thoại mà không cần cáp nối Phát hiện 32 ứng dụng Android độc hại trên Google Play
Phát hiện 32 ứng dụng Android độc hại trên Google Play Phát wifi trên windows 8 không cần dùng phần mềm
Phát wifi trên windows 8 không cần dùng phần mềm 10 phần mềm khôi phục dữ liệu miễn phí tốt nhất
10 phần mềm khôi phục dữ liệu miễn phí tốt nhất
Các bài khác trong cùng danh mục:
Các bài mới trong cùng danh mục:


 Gửi cho bạn
Gửi cho bạn